Controlling Set List Maker from another device
In addition to clicking the buttons for various functions on the screen, you can set up convenient screen gestures or remote control devices like foot switches to trigger the functions you use most often. You can watch a tutorial video, or read on for complete details.
Note: These features are only available while viewing a show or a smart list.
To control Set List Maker more easily from your screen
- Navigate to Settings > App Control > Actions and find an action that you want to trigger. Only the most commonly used actions are displayed initially, but you can click All at the top of the list to browse the complete list. Tap the desired action, then tap Layout Actions and select the gesture you want to trigger it with. For example, to start and stop auto-scrolling by tapping with two fingers anywhere on the screen, tap Start/Stop Auto-Scroll and select Two-Fingered Tap. You can assign multiple actions to the same gesture if you want to trigger several actions at once. (Currently, two- and three- fingered tap gestures are not supported on Macs.)
- The Next Song and Previous Song actions are assigned to the Left Swipe and Right Swipe gestures by default, but you can remove those assignments to use left and right swipes for other actions instead. However, you would not want to trigger a Next/Previous Song action and another action with the same swipe gesture because most functions will reset when you change songs. You can also simply remove the swipe assignments and not assign any new actions to them to avoid accidentally triggering functions when swiping vertically to scroll lyrics.
- Navigate to a set list or a smart list to test your settings.
To trigger functions automatically when starting or finishing a song
- Navigate to Settings > App Control > Actions and find an action that you want to trigger. Only the most commonly used actions are displayed initially, but you can click All at the top of the list to browse the complete list. Tap the desired action, then tap Layout Actions and select the song status you want to trigger it with. For example, to start a backing track whenever you select a song, tap Start Recording and select Song Selection. You can assign multiple actions to the same status if you want to trigger several actions at once.
- Song Selection actions are triggered when you select a song, either by tapping its name in the song list, swiping between songs, using the Next/Previous buttons to change songs, using a foot switch or other remote control device, or auto-advancing with the Select Next Song On Song Completion layout option.
- Song Auto-Selection actions are triggered when a song is selected by auto-advancing with the Select Next Song On Song Completion layout option. You can use this to trigger functions only when auto-advancing through a set list but not when selecting songs manually.
- Song Second Selection actions are triggered when you select the same song twice. This allows you to select a song once to view it, then select it again to trigger some actions. Or you can trigger some actions on the first selection and trigger other actions on the second selection. For example, you might want to send your MIDI presets immediately on the first selection, then look at the song for a moment before selecting it again to start a backing track.
- Count Off Completion actions are triggered at the end of a count off started by the Count Off app control action. You can use this to start a recording, start auto-scrolling or other actions after a count off.
- Song Completion actions are triggered when a song's recording, video or automation track ends (whichever is later), or when the song duration is reached, if the song doesn't use a recording, video or automation track. You can use this to "clean up" after a song by stopping a tempo click, closing a full-screen document or opening the song list.
- A few actions that can be controlled from the song selection are located at the layout level because you would only want to use them with certain layouts. From a layout's Edit Song List page, you can click the song list options button to turn on Hide On Song Selection, and from a layout's Edit Document Viewer page, you can click the document viewer options button to turn on Show On Song Selection or Hide On Song Selection. You can use these options to automatically switch between the info you want to see between songs and the info you want to see during a song.
- Navigate to a set list or a smart list to test your settings.
To control Set List Maker with a Bluetooth device
Note: The Bluetooth devices mentioned here work like an external keyboard that you would type on, but with a small number of "keys." The buttons on a foot switch typically mimic the arrow keys on a keyboard.
- Find out what keyboard messages your device can send. For example, the AirTurn
Duo sends up/down messages from the first two footswitches, and can send left/right messages from a second pair of switches. The iRig BlueTurn sends up/down messages with the default settings. The Coda Stomp sends left/right or up/down messages depending on the position of the Mode button.



- Open the Settings app on your iOS or Android device, navigate to the Bluetooth page, and pair your Bluetooth device.
- Navigate to Settings > App Control > Actions and find an action that you want to trigger. Only the most commonly used actions are displayed initially, but you can click All at the top of the list to browse the complete list. Tap the desired action, then tap Foot Switch (Keyboard) Messages and select the keyboard message you want to trigger it with. For example, to select the next page of your lyrics when you send a down arrow message, tap Next Page and select Down Arrow. You can assign multiple actions to the same message if you want to trigger several actions at once.
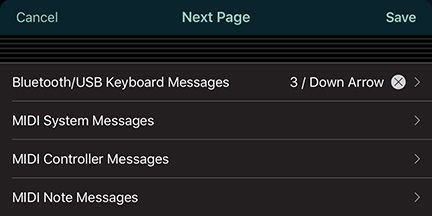
- Navigate to a show or a smart list.
- Use your Bluetooth device to send messages to Set List Maker. Set List Maker will respond with the actions you configured.
- If you don't get the expected results, tap the App Control button (foot switch icon) in the top toolbar
 . If this button is not visible, you can show it by selecting Settings > Appearance > Top Toolbar Buttons > App Control. This button opens a status window. You should see messages that were received by the foot switch, and the actions they triggered, in the Activity Log. If the button at the bottom of the window says Keyboard Disabled, tap it to turn on keyboard input.
. If this button is not visible, you can show it by selecting Settings > Appearance > Top Toolbar Buttons > App Control. This button opens a status window. You should see messages that were received by the foot switch, and the actions they triggered, in the Activity Log. If the button at the bottom of the window says Keyboard Disabled, tap it to turn on keyboard input.
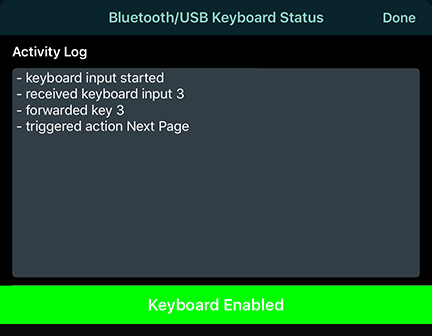
- Since most Bluetooth foot switches mimic a text keyboard, iOS won't show the on-screen keyboard when one is connected. Set List Maker will automatically enable the remote keyboard connection when you enter the set list view and disable it when you have access to a text input field, but if you end up in a text input field with no on-screen keyboard, you can might have to manually break the foot switch connection. Some foot switches have a button or a gesture (such as holding one of the buttons for a few seconds) to accomplish this; you can check your foot switch user manual for instructions. Alternatively, you can click the foot switch icon in the top toolbar and click the Keyboard Enabled label to disable it.
- Some AirTurn devices have an AirDirect mode that avoids conflicts with the on-screen keyboard on iOS. If you have an AirDirect-compatible AirTurn and switch it to this mode, you can click Settings > App Control > Set Up AirDirect AirTurn and turn on AirTurn Support. You should then pair your AirTurn device by selecting it in this window instead of in the iOS Settings app. If you do not have an AirTurn brand device, or it is an older AirTurn model that doesn't support AirDirect, or it is not in AirDirect mode, you should not use the Set Up AirDirect AirTurn button.
- You can connect multiple remote control devices and either map them to the same actions so that you can trigger actions from multiple locations on stage, or map them to different actions so you can trigger a larger set of actions. Most foot switches are configurable to send different keyboard messages, so for example you could have one two-button device configured to send up/down arrow messages and a second configured to send left/right arrow messages, to control four different actions.
- Set List Maker will only receive Bluetooth messages while it is the foreground app, unless you are using an AirTurn in AirDirect mode, which also works in the background.
To control Set List Maker with a MIDI device
Note: MIDI support requires an in-app purchase.
- Find out whether your MIDI device can send Start/Stop messages,
Song Select messages, Controller messages
or Note messages. For example, the Alesis PercPad can send note messages, and the iRig BlueBoard can send General Purpose Button messages.

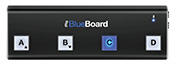
- Navigate to Settings > App Control > MIDI Input Channel and select the channel on which your controlling device will send messages. If you do not set a channel here, Set List Maker will listen on all channels.
- Scroll down to the Actions section and find an action that you want to trigger. Only the most commonly used actions are displayed initially, but you can click All at the top of the list to browse the complete list. Tap the desired action, then tap MIDI System Messages, MIDI Controller Messages or MIDI Note Messages and select the MIDI message you want to trigger it with. For example, to
play the current song's recording by sending note
40, tap Recording Start/Stop and select note
40.
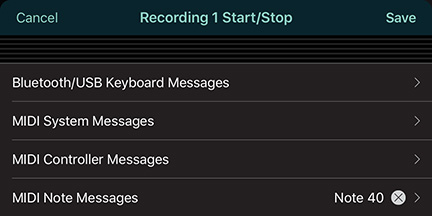
- Navigate to a show or a smart list.
- The MIDI icon in the top toolbar should turn on to indicate that the app is ready to receive MIDI input:
 . If this button is not visible, you can show it by selecting Settings > Appearance > Top Toolbar Buttons > MIDI. Clicking this button opens the MIDI Status window. You can view connected ports and incoming MIDI messages in this window to test your connection.
. If this button is not visible, you can show it by selecting Settings > Appearance > Top Toolbar Buttons > MIDI. Clicking this button opens the MIDI Status window. You can view connected ports and incoming MIDI messages in this window to test your connection.
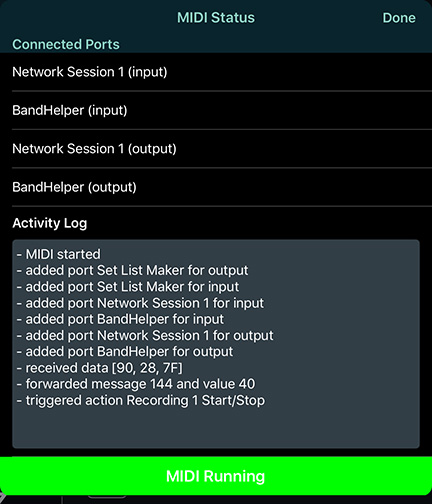
- Use your MIDI device to send messages to Set List Maker. Set List Maker will respond with the actions you configured.
- Set List Maker on iOS, by default, will only receive MIDI messages while it is the foreground app, but you can turn on Settings > Audio & MIDI > MIDI Options > Receive MIDI In Background to change this. This setting will only take effect if you exit the app while viewing a show. Since an app running in the background uses more power than an app that is allowed to go to sleep normally, you should be careful to navigate out of a show before exiting the app when you are finished using the app. On Android, Set List Maker will generally receive MIDI messages in the background, but this is not guaranteed and it depends on the memory usage of the other running apps.
To select specific songs with a MIDI device
Most app control actions aren't tied to specific songs, but you can map MIDI messages to specific songs. Then if you have a MIDI device that makes it easy to send arbitrary messages, you can use these messages to navigate directly to the desired songs.
- Find out whether your MIDI device can send Song Select messages or Program Change messages. Song Select messages were designed for exactly this purpose, but are limited to 128 songs, and are less commonly used.
- Navigate to Settings > App Control, scroll down in the Actions list and click Song Number.
- Click either MIDI System Messages or MIDI Program Messages, then select Song Select or Program Change. (These are the only options for each message type.)
- Navigate to Settings > Audio & MIDI and turn on Assign Song Select Numbers or Assign Incoming Programs. You will need this to enter song values in the next step.
- Navigate to Songs and click a song title to edit it. You'll see either a MIDI Song Number field or a MIDI Program Change field, with accompanying Bank MSB and LSB fields. Enter unique values between 0 and 127 into these fields.
- Program your MIDI device to send the values you entered for each song.
- Navigate to a show or smart list that contains the songs you want to select. Then send the messages you programmed from your MIDI device.
Alternatively, you can use a Song Select or Program Change message to select songs by their position in the set list view, using the Song Number In Set List action on the Settings > App Control page. For example, you could send song number 4 to select the 5th song in the list (MIDI messages are numbered from 0), song number 10 to select the 11th song, etc.
To control Set List Maker with another mobile device also running Set List Maker
If you have Set List Maker running on multiple devices, you can broadcast actions like selecting songs or changing pages from a lead device for the others to follow. Please see the Live Sharing tutorial for details.







